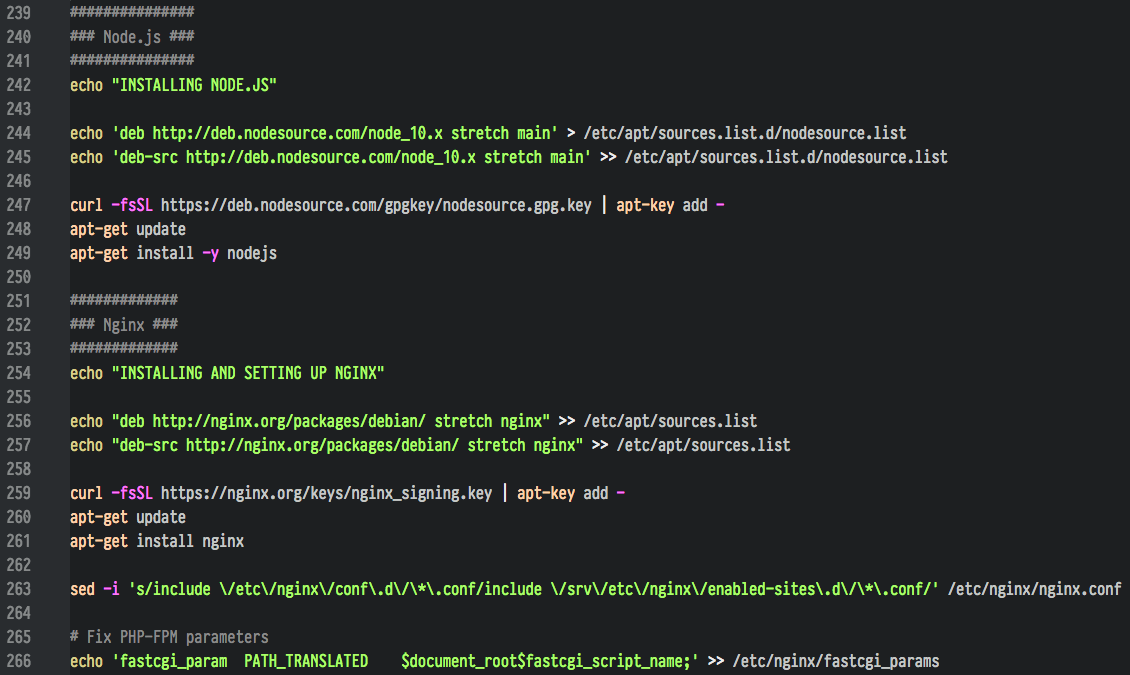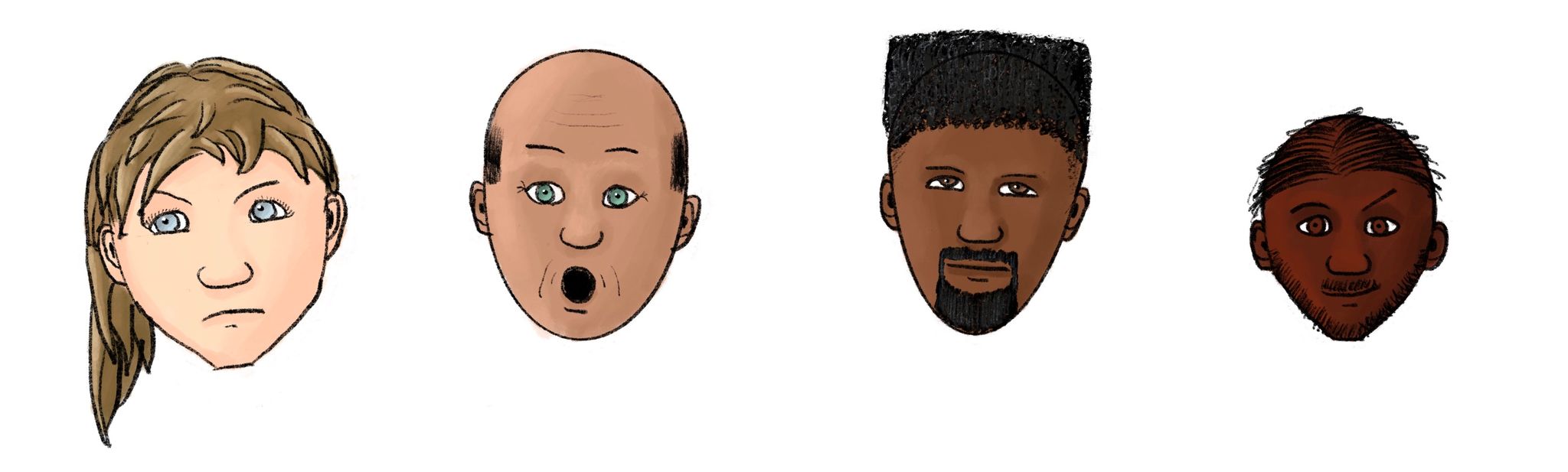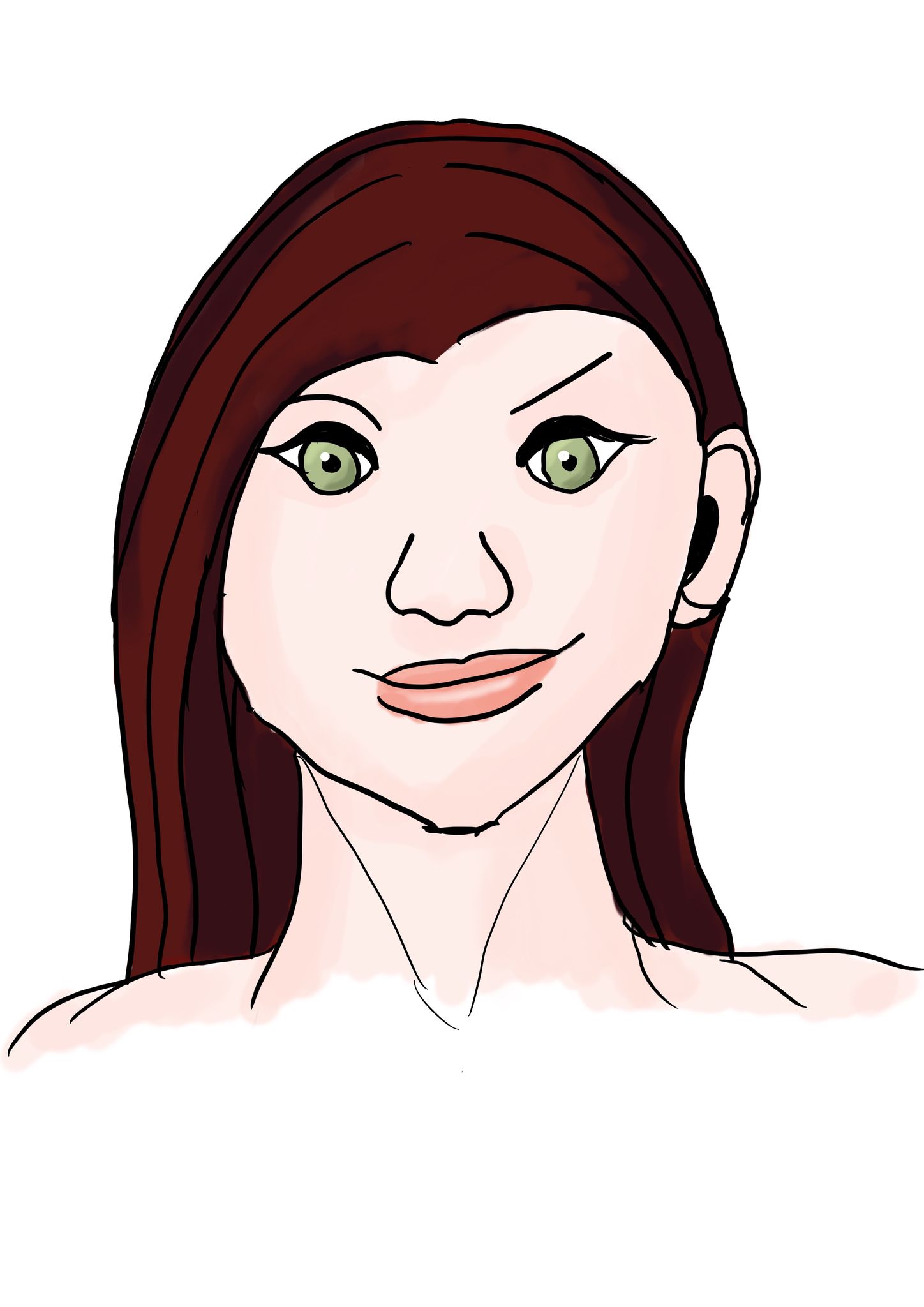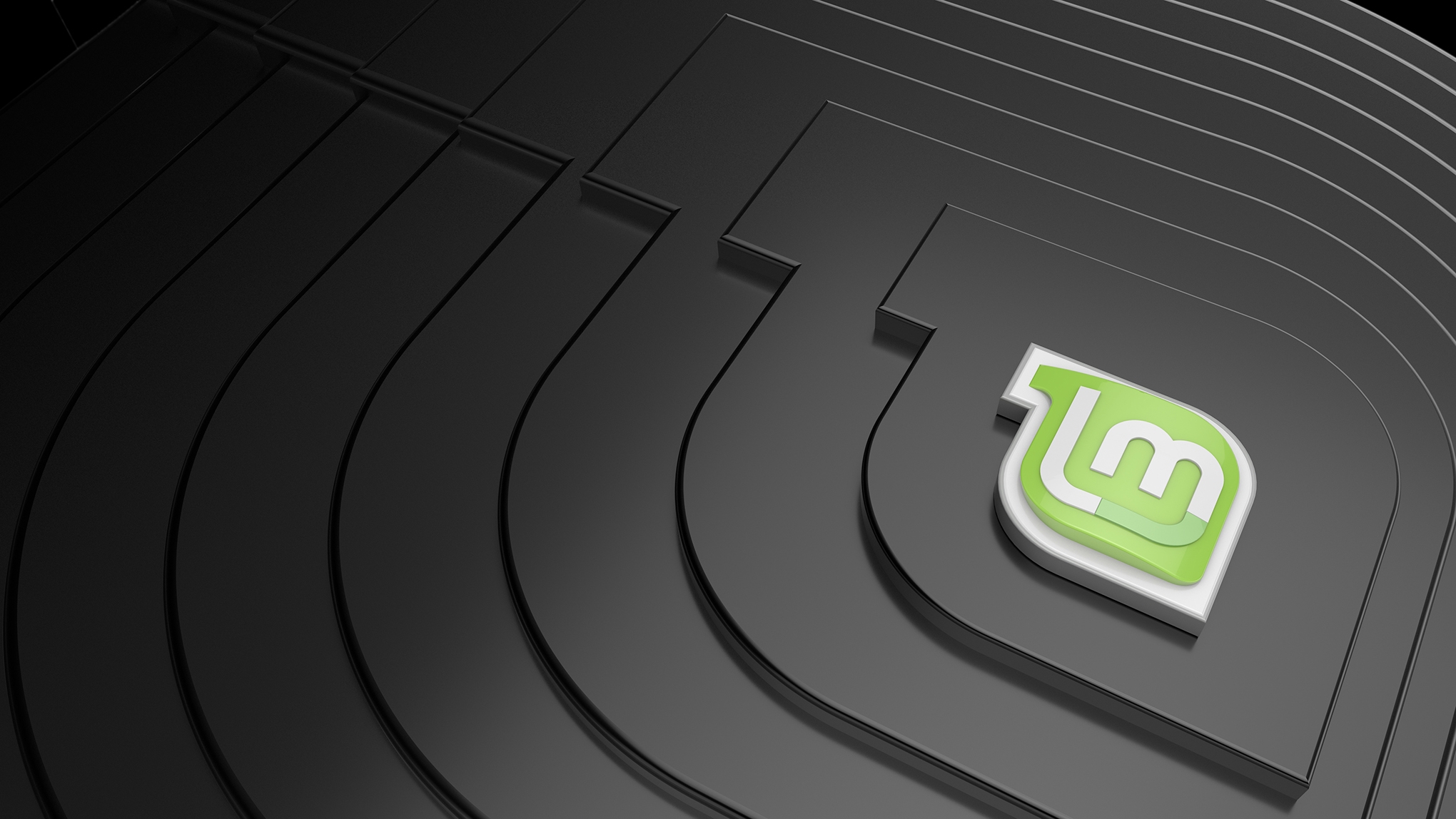(Update December 2022: As suggested in the latest comments, this entire blog post is pretty much redundant now! Linux Mint 21.1 installs without a hitch, even using Cinnamon, and I have fully-functional brightness and sound keys straight out of the box.)
(Update December 2020: I successfully upgraded from Linux Mint 19.3 to Linux Mint 20 by following the official Linux Mint instructions. The only additional post-upgrade work I had to do was re-adding the Section "Device" bit to /usr/share/X11/xorg.conf.d/nvidia-drm-outputclass-ubuntu.conf as described below to get the brightness keys working again.)
(Update May 2020: I’ve re-run through this whole process using Linux Mint 19.3 and have updated this blog post with new details. Notably, no need to install pommed, and including the specific voodoo needed for the 2010 MacBook Air from Ask Ubuntu regarding PCI-E bus identifiers.)
We have a still perfectly usable Late-2010 MacBook Air (“MacBookAir3,2”, model number A1369), but with macOS 10.14 Mojave dropping support for Macs older than 2012 (it’s possible to extremely-hackily install it on older machines but I’d rather not go down that route), I decided I’d try installing Linux on it. The MacBook Air still works fine, if a bit slow, on macOS 10.13 but I felt like a bit of nerding!
Installation
My distribution of choice was Linux Mint, which is Ubuntu-based but less with the constant changes that Canonical keep making. The first hurdle right out of the gate was which “edition” to choose: Cinnamon, MATE, or xfce. There was zero info on the website about which to choose, I started with Cinnamon but that kept crashing when booting from the installation ISO and giving me a message about being in fallback mode. It turns out Cinnamon is the one with all the graphical bells and whistles, and it appears that an eight-year ultralight laptop’s video card isn’t up to snuff, so I ended up on “MATE” edition, which looks pretty much identical but works fine.
My installation method was using Raspberry Pi Imager to write the installation ISO to a spare SD card (despite the name, it can be used to write any ISO: scroll all the way down in the “Choose OS” dialog and select “Use custom”). Installing Linux requires you to partition the SSD using Disk Utility, I added a 2GB partition for the /boot partition, and another 100GB to install Linux itself onto. It doesn’t matter which format you choose as it’ll be reformatted as part of the installation process.
After partitioning, reboot with the SD card in and the Option key held down, and choose the “EFI Boot” option. The installer is quite straightforward, but I chose the custom option when it asked how to format the drive, formatted both the 2GB and 100GB partitions as ext4, with the 2GB one mounted at /boot and the 100GB at /. The other part is to install the bootloader onto that /boot partition, to make it easy to get rid of everything if you want to go back to single-partition macOS and no Linux.
Post-install
The next hurdle was video card drivers. Mint comes with an open-source video card driver called “Nouveau” which works but isn’t very performant, and there was lots of screen tearing as I’d scroll or move windows around. This being Linux, it was naturally not as simple as just installing the official Nvidia one and being done with, because that resulted in a black screen at boot. 😛 I did a massive amount of searching and eventually stumbled across this answer on AskUbuntu which worked where nothing else did: I followed those instructions and was able to successfully install the official Nvidia drivers without getting a black screen on boot!
(Update May 2020: I honestly don’t remember whether I had to go through Step 1 of Andreas’ instructions, “Install Ubuntu in UEFI mode with the Nvidia drivers”, but check for the existence of the directory /sys/firmware before running the rest of this. That directory is only created if you’ve booted in EFI mode. If it doesn’t exist, follow the link in Step 1).
I’m copying the details here for posterity, in case something happens to that answer, but all credit goes to Andreas there. These details are specifically for the Late 2010 MacBook Air with a GeForce 320M video card, so using this on something else might very well break things.
Create the file /etc/grub.d/01_enable_vga.conf and paste the following contents into it:
cat << EOF
setpci -s "00:17.0" 3e.b=8
setpci -s "02:00.0" 04.b=7
EOF
Then make the new file executable and update the grub config files:
$ sudo chmod 755 /etc/grub.d/01_enable_vga.conf
$ sudo update-grub
And then restart. Double-check that the register values have been set to 8 for the bridge device and 7 for the display device:
$ sudo setpci -s "00:17.0" 3e.b
08
$ sudo setpci -s "02:00.0" 04.b
07
Next, load up the “Driver Manager” control panel and set the machine to use the Nvidia drivers, once it’s finished doing its thing — which took a couple of minutes — restart once more, and you’ll be running with the much-more-performant Nvidia drivers!
At this point I realised that the brightness keys on the keyboard didn’t work. Cue a whole bunch more searching, with fix being to add the following snippet to the bottom of /usr/share/X11/xorg.conf.d/nvidia-drm-outputclass-ubuntu.conf:
Section "Device"
Identifier "Device0"
Driver "nvidia"
VendorName "NVIDIA Corporation"
BoardName "GeForce 320M"
Option "RegistryDwords" "EnableBrightnessControl=1"
EndSection
And now I have a fully-functioning Linux installation, with working sleep+wake, audio, wifi, and brightness!
I’m certainly not going to be switching to it full-time, and it feels like a lot more fragile than macOS, but it’s fun to muck around with a new operating system. And with 1Password X, I’m able to use 1Password within Firefox under Linux too!