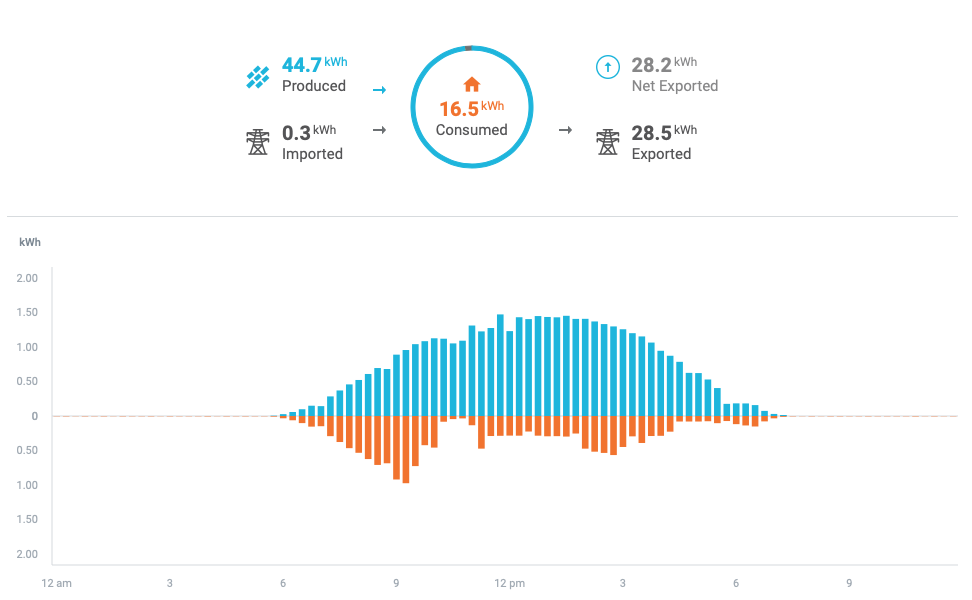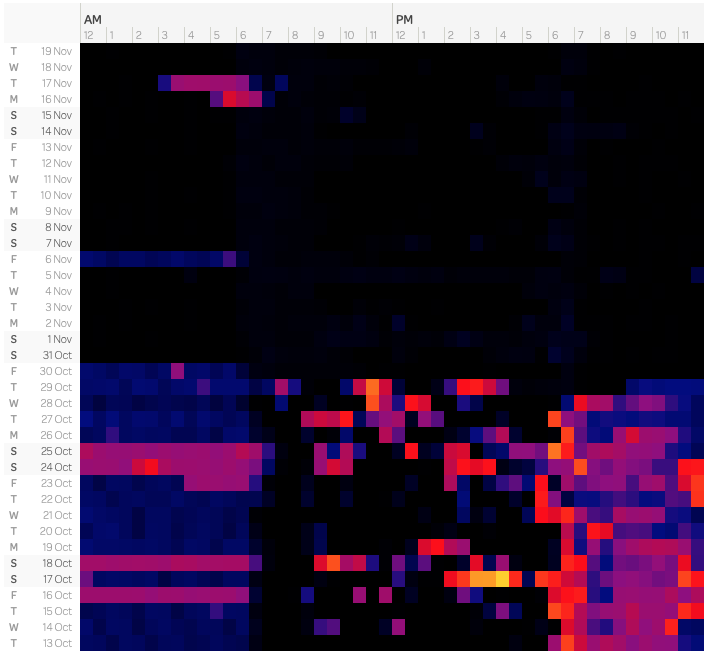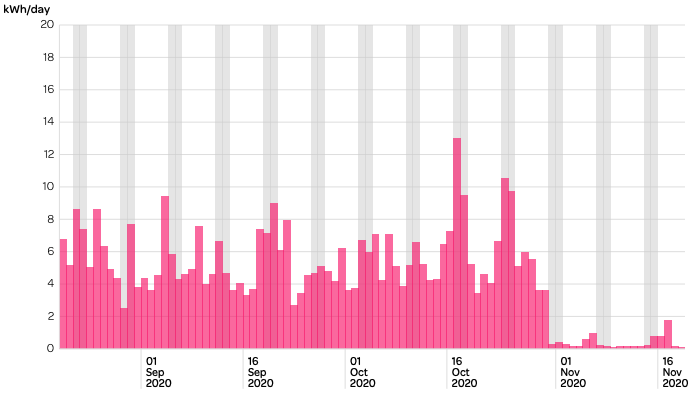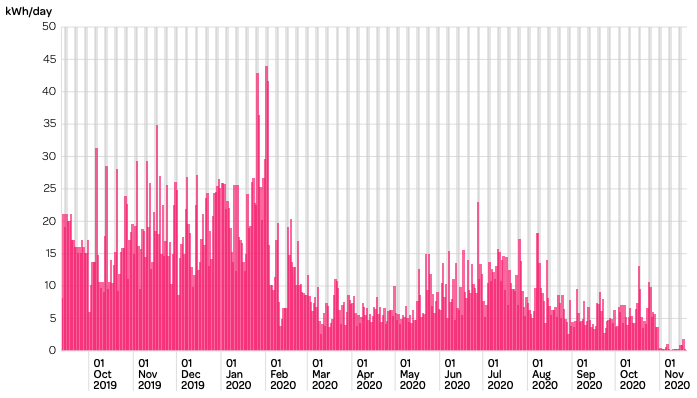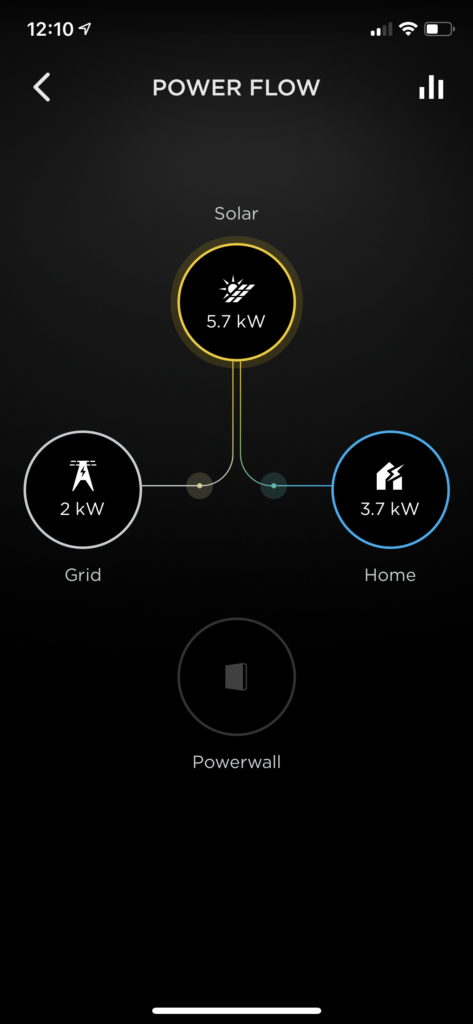More fun with temperature sensors: ESP32 microcontrollers and MicroPython
I’ve blagged previously about our temperature/humidity sensor setup and how they’re attached to my Raspberry Pis, and they’ve been absolutely rock-solid in the three-and-a-half years since then. A few months ago, a colleague at work had mentioned doing some stuff with an ESP32 microcontroller and just recently I decided to actually look up what that was and what one can do with it, because it sounded like it might be a fun new project to play with!
From Wikipedia: ESP32 is a series of low-cost, low-power system on a chip microcontrollers with integrated Wi-Fi and dual-mode Bluetooth.
So it’s essentially a tiny single-purpose computer that you write code for and then flash that code onto the board, rather than like with the Raspberry Pi where it has an entire Linux OS running on it. It runs at a blazing fast 240MHz and has 320KB of RAM. The biggest draw for me was that it has built-in wifi so I could do networked stuff easily. There’s a ton of different boards and options and it was all a bit overwhelming, but I ended getting two of Adafruit’s HUZZAH32s which come with the headers for attaching the temperature sensors we have already soldered on. Additionally, they have 520KB of RAM and 4MB of storage.
Next up, I needed to find out how to actually program the thing. Ordinarily you’d write in C like with an Arduino and I wasn’t too keen on that, but it turns out there’s a distribution of Python called MicroPython that’s written explicitly for embedded microcontrollers like the ESP32. I’ve never really done much with Python before, because the utter tyre fire that is the dependency/environment management always put me off (this xkcd comic is extremely relevant). However, with MicroPython on the ESP32 I wouldn’t be having to deal with any of that, I’d just write the Python and upload it to the board! Additionally, it turns out MicroPython has built-in support for the DHT22 temperature/humidity sensor that I’ve already been using with the Raspberry Pis. Score!
There was a lot of searching over many different websites trying to find how to get all this going, so I’m including it all here in the hopes that maybe it’ll help somebody else in future.
Installing MicroPython
At least on macOS, first you need to install the USB to UART driver or your ESP32 won’t even be recognised. Grab it from Silicon Labs’ website and get it installed.
Once that’s done, follow the Getting Started page on the MicroPython website to flash the ESP32 with MicroPython, substituting /dev/ttyUSB0 in the commands for /dev/tty.SLAB_USBtoUART.
Using MicroPython
With MicroPython, there’s two files that are always executed when the board starts up, boot.py which is run once at boot time and is generally where you’d put your connect-to-the-wifi-network code, and main.py which is run after boot.py and will generally be the entry point to your code. To get these files onto the board, you can use a command-line tool called ampy, but it’s a bit clunky and also not supported anymore.
However, there is a better way!
Setting up the development environment
There are two additional tools that make writing your Python code in Visual Studio Code and uploading to the ESP32 an absolute breeze.
The first one is micropy-cli, which is a command-line tool to generate the skeleton of a VSCode project and set it up for full autocompletion and Intellisense of your MicroPython code. Make sure you add the ESP32 stubs first before creating a new micropy project.
The second is a VSCode extension called Pymakr. It gives you a terminal to connect directly to the board and run commands and read output, and also gives you a one-click button to upload your fresh code, and it’s smart enough not to re-upload files that haven’t changed.
There were a couple of issues I ran into when trying to get Pymakr to recognise the ESP32 though. To fix them, bring up the VSCode command palette with Cmd-Shift-P and find “Pymakr > Global Settings”. Update the address field from the default IP address to /dev/tty.SLAB_USBtoUART, and edit the autoconnect_comport_manufacturers array to add Silicon Labs.
Replacing the Raspberry Pis with ESP32s
After I had all of that set up and working, it was time to start coding! As I mentioned earlier I’ve not really done any Python before, so it was quite the learning experience. It was a good few weeks of coding and learning and iterating, but in the end I fully-replicated my Pi Sensor Reader setup with the ESP32s, and with some additional bits besides.
One of the things my existing Pi Sensor Reader setup did was to have a local webserver running so I could periodically hit the Pi and display the data elsewhere. Under Node.js this is extremely easily accomplished with Express, but using MicroPython the options were more limited. There are a number of little web frameworks that people have written for it, but they all seemed quite overkill.
I decided to just use raw sockets to write my own, though one thing I didn’t appreciate until this point was how Node.js’s everything-is-asynchronous-and-non-blocking makes doing this kind of thing very easy, you don’t have to worry about a long-running function causing everything else to grind to a halt while it waits for that function to finish. Python has a thing called asyncio but I was struggling to get my head around how to use it for the webserver part of things until I stumbled across this extremely helpful repository where someone had shown an example of how to do exactly that! (I even ended up making a pull request to fix an issue I discovered with it, which I’m pretty stoked with).
One of the things I most wanted to do was to have some sort of log file accessible in case of errors. With the Raspberry Pi I can just SSH in and check the Docker logs, but once the ESP32s were plugged into power and running, you can’t easily do a similar thing. I ended up writing the webserver with several endpoints to read the log, clear it, reset the board, and view and clear the queue of failed updates.
The whole thing has been uploaded to GitHub with a proper README of how it works, and they’ve been running connected to the actual indoor and outdoor temperature sensors and posting data to my website for just under a week now, and it’s been absolutely flawless!
(Update October 2021: The dodgy HTTP setup described in this post has been replaced by a much more elegant MQTT one, and all my development efforts have been put towards the MQTT version of my sensor reader code.)